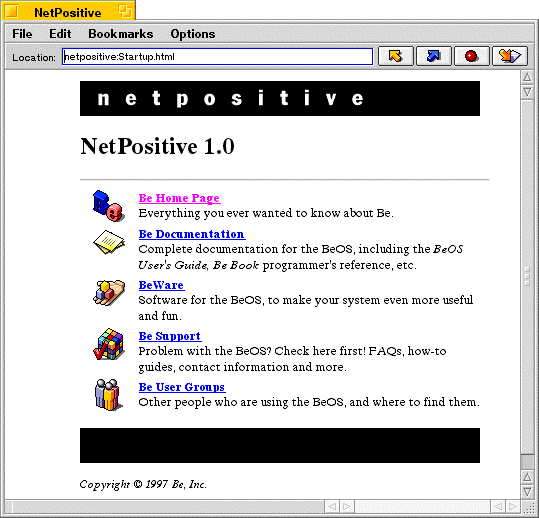インターネットで利用されるTCP/IPネットワ−クプロトコルは世界中のBeOS、Windows、Mac OS、UNIXシステムを結ぶことができる能力を備えています。あなたは、インターネットに接続するためのこのネットワーク機能を使うことによって興味深い世界を体験できるでしょう。WWWや膨大な数のファイルサ−バ−、電子メ−ル、リモ−トアクセスなどのインターネットのサービスが用意されており、世界中の人々とのコミュニケ−トや豊富な情報資源をあなたの目の前に提供してくれます。
この章はインターネットを構成する4つの機能について解説します。
- WWWサービス——「NetPositive」アプリケーションを使ったWWWページへの接続や「PoorMan」Webサーバーソフトウェアを使ってパーソナルWebサーバーの設定を行います。
- インターネットでのファイル共有サービス——インタ−ネットのファイルサーバーに接続したり、BeOSシステムをパーソナルファイルサーバーとして設定します。
- 電子メールサービス——「BeMail」アプリケーションとメールプリファレンスを使って電子メールサービスに接続します。電子メールを利用するためにはネットワ−ク管理者から割り当てられる電子メールアカウントと電子メールアドレスを取得する必要があります。
- リモートアクセスサービス——インターネット本来のリモートアクセス機能である「Telnet」を使ってインターネット上のどこからでもBeOSシステムへ接続できます。
Note:インターネットサーバーに接続する前に、BeOSをインターネットに接続するための設定を行なって下さい。まだ設定していない場合は、「BeOSでインターネットに接続する」を参照して下さい。
- URLについて
- World Wide Webを使う
- インターネット上のファイルを共有する
- インターネット上のメールサービスを使用する
- インターネット上のリモートアクセスサーバーを使用
- ファイルの圧縮とアーカイブ
インターネットの世界へ入る前にURL(Uniform Resource Locators)の概念を理解する必要があります。URLは、インターネットにおける所在地を示すもっとも標準的な仕組みで、これを使ってBeOSシステムは、世界中のあらゆるインターネット上のサービスやサーバーを見つけ出すことができます。
URLのベーシックな形式にはあなたもすでに慣れ親しんでいるはずです。それらは今では商品パッケージや広告、そして映画宣伝にさえ表示されています。Be社のWWWサイトのURLは「 http://www.be.com/」です。
特定のWebページに行くためにURLは追記して使用できます。例えば、「http://www.be.com/products」と入力すれば、Be社のWebサイトにある製品のページに行くことができます。
URLの利用法はWebページの閲覧だけに限定されていません。インターネット上のファイルサーバーへ接続する場合にも使われます。Be社が公開するファイルサーバーのURLは「ftp://ftp.be.com」です。「ftp://」はプロトコルがファイル転送であることを表し、「ftp.be.com」は、Be社のファイルサーバーにつけられたインターネットのドメインネ−ムを表します。
インターネットにおいて頻繁に利用される機能の1つがWWWです。リアルタイムのトピックを掲載するさまざまな情報ページを含むWWWサーバー同士が、世界的なネットワークを結んでいます。このセクションでは「NetPositive」アプリケーションを使ったWWWへのアクセス方法や、「PoorMan」WebサーバーアプリケーションでパーソナルなWebサーバーを構築する方法を解説します。
「NetPositive」はブラウザーと呼ばれるWWWのクライアントアプリケーションです。これを使うことによりインターネットのさまざまなWebページにアクセスし、コンテンツの閲覧やリンクされたWebページへのアクセスなどができます。「NetPositive」を起動するには、アイコンをダブルクリックします(file:///boot/apps/NetPositive)。初期設定のウィンドウが開き、WWWへアクセスする準備ができます。
「NetPositive」アプリケーションのブラウザーウィンドウは、現在閲覧しているWWWページのコンテンツや、WWWをナビゲートするために必要となる基本的な操作ボタンなどを表示します。「NetPositive」が初めに表示するページはデフォルトのページです。
ブラウザーウィンドウのトップにはメニューバーがあります。そのすぐ下にあるのはURLを表示するフィールドです。URLフィールドの右にあるのはナビゲーションボタンです。ウィンドウは現在のWebページのコンテンツを表示しています。
ウィンドウ下部の水平なスクロールバーの左側にあるグレーのスペースはステータスバーです。Webページ上でカーソルを動かすとハイパーリンクの位置を表示します(ハイパーリンクをクリックするとジャンプする位置)。また、ステータスバーはWWWページを読み込んでいる進行状況を表示します。
ハイパーリンクをクリックするか、メニューバーのフィールドにURLを入力することにより、ほかのWebページに飛ぶことができます。www.news.comと入力し、[Enter]キーを押すと図のページが表示されます:
このページは、広範囲にわたるコンピュータ関連のニュースとサービスを提供するc|netのインターネットサイトの一部です。このサイトの周辺を閲覧しながら、「NetPositive」のWebページ操作に慣れましょう。
Note:必ずしも常にURLをすべて入力する必要はありません。「NetPositive」は入力されたテキストをインテリジェントに推測する機能を備えています。例えば、「http://」を付けずに入力した場合、「NetPositive」は自動的にhttp://を加えてURLを推測し、WWWページを表します。
URLフィールドの右手のナビゲーションボタンは接続時間中に「NetPositive」で訪問したWebページの表示を操作できます。
このボタンを押すと現在閲覧しているページの前に閲覧した最後のページに戻ることができます。繰り返して押すとさらにその前に閲覧したページを表示します。
このボタンを押すと次のページへ進みます。通常は「Back」ボタンを押して前のページに戻った際、1ページ先へ進むために使用します。
このボタンは、閲覧するページのダウンロードを途中で止める場合に使用します。テキストやグラフィックはすでに読み込まれた個所までを表示し、停止します。
このボタンを押すと、「NetPositive」は現在表示しているページを再度サーバーから読み込みます。ページの内容が更新された場合などに利用します。途中で止めたページのダウンロードを再度開始するときにも使用します。
NetPositiveを使ってインタ−ネットファイルサーバー(FTPサーバー)に接続できます。そのためには、URLフィールドにFTPサーバーのURLを入力し、[Enter]キーを押します。例えばBe社が公開するFTPサーバーは「ftp.be.com」にあります。「ftp://ftp.be.com/pub/contrib/network/」と入力すると、「 pub/contrib/network」フォルダーの内容を見ることができます。
FTPサーバーからファイルをダウンロードする場合、ハイパーリンクをクリックします。ファイルのダウンロードが始まり、新しいウィンドウが表れ、転送状態を表示します。
ファイルのダウンロード時に表示されるウィンドウはBeOSシステムへの転送が完了するまで表示されます。ダウンロードをキャンセルするにはダウンロードウィンドウを閉じます。ダウンロードウィンドウを閉じない限り、ファイル転送の完了を待たずにほかのハイパーリンクをクリックしたり、Webページを開いたりすることができます。
「NetPositive」のブラウザーウィンドウのトップにあるメニューはアクセスのための多くの機能とオプション機能を提供しています。ここで、それぞれのメニューとそれらが含んでいる項目について説明します:
初めて 「NetPositive」 を使用した場合、 「Bookmarks」メニュー内には何も登録されていません。 「Add to Bookmarks」を選択し、ブックマークリストに必要と思われる Web ページを加えます。Web ページのタイトルはこのリスト内に順に追加されていきます。 あなたはこのメニューから Web ページを選ぶことにより、いつでもそのページに行くができます。 ブックマークリストはディスクの上に保存されています。
| コマンド | 実行される内容 |
| Preferences... | デフォルトホームページの設定や、プロキシーを設定します(詳しくは「デフォルトホームページの設定」と「プロキシーサーバーとともに『NetPositive』を使う」を参照して下さい)。ここではデフォルトのフォントやドキュメントのエンコーディングの設定も行います |
|
Document Encoding | NetPositiveをどのドキュメントエコーディングで使用するかを決定します(詳しくは「ドキュメントのエンコーディング」を参照して下さい) |
Webページのウィンドウ内には、よく使うコマンドを表示するコンテクストセンシティブメニューが2つあります。このメニューを呼び出すには2番目のマウスボタンを押します(1ボタンマウスの場合は、マウスボタンを押して1、2秒待ちます)。これらのメニューは「Replicant」でWebページを使用しているときに便利です(「NetPositiveを『Replicant』にする—— ライブデスクトップページ」を参照して下さい)。
ハイパーリンクを含んでいない Web ページの一部の上でマウスを押していると次のコンテクストセンシティブメニューが表示されます。
| コマンド | 実行される内容 |
| Back | 1つ前のページに戻る |
| Forward | 1つ次のページに移動する |
| Add To Bookmarks | 現在のページをブックマークに登録する |
| Bookmarks | ブックマークを選択すると、ブックマークされたページに移動できます |
ハイパーリンクを含んでいるWeb ページの上でマウスを押していると、次のコンテクストセンシティブメニューが表示されます。
初めて「NetPositive」を起動したとき、「NetPositive」に設定されているホームページが開きます。このデフォルトのホームページは「NetPositive」を起動したり、新しいブラウザーのウィンドウを開く度に表示されます。
デフォルトのホームページは、自由に設定することができます。「NetPositive」を起動すると自動的にデフォルトのホームページのデータをダウンロードします。
デフォルトのホームページを変更するには、「Option」メニューの「Preferences」を呼び出します。
モデムを使ったPPP接続でインターネットに接続する設定の場合には、デフォルトホームページを「NetPositive」フォルダーの「Startup.html」にしておくか、ローカルディスク上のHTMLファイルを指定しておいた方がよいでしょう。インターネット上のWebページを指定しておくと、「NetPositive」を起動するたびにBeOSシステムがPPP接続を開始してそのホームページをダウンロードしてしまいます。
Note:デフォルトのホームページ(NetPositive:Startup.html)を変更したり、またはディスク上にあるHTMLファイルを指定できます。NetPositiveを起動し、「Remote Web Page」を使用すればBeOSシステムは、PPP接続によるホームページのダウンロードを試みます。NetPositiveを開く度に毎回行なう必要はありません。
Note:HTMLファイル、テキスト、画像をデスクトップなどからNetPositiveのウィンドウへドロップした場合、NetPositiveはそれらのコンテンツを判断し、適切な方法でウィンドウ上に表示します。
NetPositiveを「Replicant」にする──(ライブデスクトップページ)
「NetPositive」は「Replicant」として使用可能なアプリケーションです。これはWebページをBeOSのデスクトップなど、ほかのアプリケーション中にオブジェクトとして配置できることを意味します。NetPositiveの「Replicant」をデスクトップ上に配置しておくと、BeOSが起動する同時にダウンロードを開始します。
Note:「Replicant」に関する詳しい情報や、「Replicant」の表示/非表示については「Beアプリケーションの基本」を参照して下さい。
Webページをデスクトップに配置するには、ドラッガーをクリックしてデスクトップ上にドラッグします。するとデスクトップ上にWebページが配置されデータがダウンロードされます。
Note:Webページの「Replicant」はURLテキスト入力フィールドを持たないため、URLを入力することはできません。すべてのブックマークは「コンテクストセンシティブメニュー」で使用できます。テキスト、イメージ、HTMLファイルの「Replicant」へのドラッグは有効です。
Note:デスクトップにWebページの「Replicant」を配置した場合、BeOSシステムを起動した際にWebページを自動的にダウンロードします。これはデスクトップから接続をすぐに行いたい場合、非常に便利な機能です。しかし、モデムによる接続の場合、BeOSマシンを起動すると同時にPPP接続が開始されることを注意してください。
WWWを使用しているとき、ほかの国のサーバーに接続することがよくあります。それらのWebサイトは地域によって、異なったドキュメントエンコーディングを使用している場合があります(例えばJapanese、Western、Unicodeなど)。
NetPositiveではそれぞれの地域に合わせてデフォルトのエンコーディグを設定できます。英語と日本語で書かれたWebページを行き来するような場合に便利です。この設定には「Option」メニューの「Preference」を呼び出します。
Note:日本語、またはそのほかの2バイトコードの言語で作成されたページをWebページを閲覧する場合、それらに対応したフォントを組み込む必要があります。フォントの組み込み方法は「BeOSのカスタマイズ」の章を参照してください。
会社や学校からインターネットに接続している場合、WWWやFTPを利用するのにプロキシーサーバーを通らなければならない場合があります。プロキシーサーバーは、内部情報が外部に漏れないようにセキュリティーの役割を果たします。もし、外部のWWWを利用として何も反応がない場合、ネットワーク管理者がプロキシーサーバーを設定している可能性があります。
NetPositiveはプロキシーサーバーのなかでも使用できます。プロキシーの設定は「Option」メニューの「Preference」の下の部分にあります。HTTP(WWW)とFTP用の2つのテキスト入力フィールドがあります。このフィールドにホスト名あるいはプロキシーサーバーに設定してある、IPアドレスを入力します。「Preference」ウィンドウを閉じると、設定したプロキシーが有効になり、WWWに接続できるようになります。
BeOSシステムはWebページにアクセスするだけではなく、ほかからアクセスされるインターネットサーバーとして機能することができます。つまりWebページを主体とした情報の発行者になることができます。
多くのキャパビリティーを持つWebサーバーソフトウェアが販売されています。BeOSシステムを多くの人からアクセスされるようなサーバーとして使う、あるいは商用利用するためのセキュリティーが必要になった場合、サーバーソフトウェアを使用しようとするかもしれません。
しかし、BeOSに付属するパーソナルWebサーバーを使用して、すぐにでも始めることができます。「PoorMan」というWebサーバーアプリケーションは、最小の設備でHTMLベースのWebページを運営することができます。「PoorMan」は小さくてパーソナルなWebサーバーを実現します。
BeOSをWebサーバーとして使用するには「PoorMan」サーバーアプリケーションを起動します(file:///boot/apps/PoorMan)。「PoorMan」を起動すると次のウィンドウが表示されます。
「PoorMan」を起動するとすぐにWebサーバーがアクティブになってしまいます(Statusが「Running」と表示される)。設定する間は「Stop」ボタンをクリックして一時的に停止させておくことができます。
まず、ディスク内のどのフォルダーをWebサーバーとして使用するかを「PoorMan」に設定します。フォルダーの設定は重要で、外部からほかのフォルダーにアクセスされるのを防ぎます。設定したフォルダーにWebページやグラフィックを置いておけば、外部からアクセスすることができます。
フォルダーのディレクトリーを選択するには「Directory」ボタンをクリックします。スタンダードなBeOSのファイル選択ウィンドウが開きます。
Webページのフォルダーとして使用するフォルダーを選択します。必要な場合は新らしいフォルダーを作成して下さい。「Select」ボタンをクリックします。「PoorMan」のウィンドウに戻ると「Directory」フィールドに選択したフォルダーが表示されます。
これで「PoorMan」Webサーバーの設定は終了です。Webサーバーを再び始動するには「Start」ボタンをクリックします。「PoorMan」は外部からのアクセス数を「Hits」フィールドにカウントし始めます。このカウンターはいつでも止められますし、Webサーバーを停止することもできます。
Note:「PoorMan」アプリケーションはWebサーバーがアクティブの時にしか動作しません。「PoorMan」のウィンドウを閉じたり、アプリケーションを終了した場合、Webサーバーへの接続は解除されます。ウィンドウタイトルバーをダブルクリックまたは、使用中のデスクバーをすべて閉じることで「PoorMan」ウィンドウを閉じることができます。
Note:ネットワーク管理者があなたのインターネットIPアドレスの代用となる識別用の名前をルーターに設定しないうちは、ドメインネームを利用した、あなたのBeOSWebサーバーへの接続はできません。その場合、使用するIPアドレスを確認し、システムに入力してください。
Webサーバーを起ち上げることは、Webサイトを始める最初の一歩でしかありません。次ぎにHTMLで書かれたWebページが必要になりますが、そのことについてはこのガイドでは触れません。Netscapeのサイトなどを参考にして下さい。
BeOSはインターネット上のどこからでもファイルサーバーにアクセスでき、BeOS自体もファイルサーバーとして機能します(ファイル共有や情報の変換など)。これを行うには、インターネットの標準的なプロトコルであるファイル転送プロトコル(FTP)を使用する必要があります。
このセクションではインターネットのファイルサーバーへの接続方法やBeOSシステムとほかのシステム間でのファイルの転送方法を解説します。転送には、テキストベースのコマンドラインツールまたは、グラフィカルなFTPクライアントアプリケーションのいずれかを使用する必要があります。これによりBeOSシステムを使ったインターネットのファイルサーバーの構築方法を学べます。
BeOSシステムからインターネットのファイルサーバーにアクセスする方法は2通りあります。1つはコマンドラインのシェルを使用する、もう1つはBeOSのグラフィカルなFTPアプリケーションを使用する方法です。
Be社が公開するインターネットファイルサーバー「ftp.be.com」を使ってアクセス方法を、「Kftp242_AA.tgz」と呼ぶファイルを使って転送方法を説明します。「Kftp」はグラフィカルなFTPアプリケーションです。Be社のファイルサーバーに圧縮した形で用意されています。「Ktfp」についてはこのセクションの最後で解説します。このファイルのURLは、「ftp://ftp.be.com/pub/contrib/network/Kftp242_AA.tgz.」です。
BeOSからファイルサーバーへのアクセスに使うコマンドラインは多くのUNIXシステムで使われているコマンドと類似したもので、多くのテキストベースのプロバイダーにおいて利用されています。BeOSに含まれる「ftp」と呼ぶコマンドラインツールで操作します。
Note:BeOSのコマンドラインシェルについては、「App A:BeOSのコマンドラインシェルを使う」を参照して下さい。
$ ftp ftp.be.com
Connected to www.be.com.
220 www.be.com FTP server (Version wu-2.4.2-academ[BETA-12](3) Wed
Mar 5 17:23:49 PST 1997) ready.
Name (ftp.be.com:demo):
Name (ftp.be.com:demo): anonymous
Password:
230-Welcome to the Be FTP site! All transfers are logged.
230-
230 Guest login ok, access restrictions apply.
Remote system type is UNIX.
Using binary mode to transfer files.
ftp>
これ以降、コマンドラインインターフェースには、コマンドの入力やテキストの返しが表示されます。FTPで使用する全コマンドはBeOS CDのFTPコマンドドキュメンテーションに記述されています(file:///boot/beos/documentation/ShellTools/man1/ftp.html)。試しにBe社のファイルサーバーからダウンロードを行います。
ftp> ls
200 PORT command successful.
150 Opening ASCII mode data connection for /bin/ls.
total 24
drwx--x--x 2 root wheel 512 Jul 9 1996 bin
drwx--x--x 2 root wheel 512 Mar 6 04:28 etc
drwx-wx-wx 9 1001 wheel 3072 Jun 6 18:20 incoming
drwxr-x--x 12 1001 wheel 2048 Jun 6 16:21 outgoing
drwxrwxr-x 19 root wheel 512 Mar 20 18:52 pub
226 Transfer complete.
ftp> cd pub/contrib/network
250 CWD command successful.
ftp> get Kftp242_AA.tgz
200 PORT command successful.
150 Opening BINARY mode data connection for Kftp242_AA.tgz (79824
bytes).
226 Transfer complete.
79824 bytes received in 2.07 secs (38604 bytes/sec)
ftp> quit
221 Goodbye.
$
コマンドラインによるFTPに問題がなくても、もっといいツールがあるのではと思うかもしれません。コマンドラインによるFTP以外には、グラフィカルFTPアプリケーションがあります。
インターネットファイルサーバーをグラフィカルに扱うには、BeOS標準のNetPositiveを使う方法か、ほかのWebクライアントアプリケーションを使う方法があります。NetPositiveについては、この章の「World Wide Webを使う」を参照して下さい。
インターネットファイルサーバーにアクセスするほかの手段とは、インターネットファイルサーバーにアクセスするのに特化したグラフィカルFTPアプリケーションを使用する方法です。その1つがLaurent Pontier氏による「Kftp」です。「Kftp」やほかのアプリケーションを入手するにはhttp://www.be.com/beware/を参照して下さい。ここで紹介する例は、前述のコマンドラインFTPで説明したファイルを「Kftp」でダウンロードする方法です。
「Kftp」を起動すると「Kftp FTP Setting」ウィンドウが表示されます。
「 ftp.be.com」に接続するには「Host Name」フィールドに入力します。コマンドラインによるFTPで説明したように、パブリックセクションにアクセスするにあ「anonymous」アクセスを利用します。「User Name」フィールドに「 anonymous」と入力し、「Password」フィールドに電子メールアドレスを入力します。入力したら「Connect」ボタンをクリックします。「ftp.be.com」に接続すると、ブラウザーウィンドウが表示されます。
左側にユーザーのBeOSのハードディスクとフォルダーが表示され、右側に「ftp.be.com」のフォルダー(上の部分)とファイル(下の部分)が表示されます。フォルダー間を移動するにはフォルダー名をダブルクリックします(あるいはフォルダーを選択して「Open」ボタンをクリックします)。上の階層に移動するには「.」をダブルクリックします。「pub」フォルダーを開くと、ファイルブラウザーウィンドウに「contrib」フォルダーと「network」フォルダーが表示されます。
「pub/contrib/network」内のファイルのリストは右下に表示されます。「Kftp242_AA.tgz」をダウンロードするにはファイル名をクリックし、「<<<」ボタンをクリックします。ファイルの転送中には、転送の進行状況を表すウィンドウが表示されます。
このウィンドウが消えたら、ファイルの転送が終了したことを示します。「Log Out」ボタンをクリックし、接続を切った後に「Kftp」を終了します。
Note:「Kftp」はグラフィカルなユーザーインターフェースをもつFTPアプリケーションです。ここではグラフィカルなファイル共有の導入について解説します。
BeOSシステムをインターネットファイルサーバーとして設定し、インターネット上のどんな場所やどんなOSからのファイルの転送や検索も可能にします。
BeOSファイルサービスは「Network Preferences」ウィンドウで制御されます。「file:///boot/preferences/Network」を開くと次のウィンドウが表示されます。
BeOSのインターネットファイルサーバーを有効にするには、「Network Services」の「Enable FTP Server」チェックボックスをチェックします。このチェックボックスの下の「User Name」フィールドに名前を入力すると、BeOSは他人がファイルサーバーにアクセスしようとしたときに名前の入力を求めるようになります。
「Password」ボタンを押すと、BeOSファイルサーバーにアクセスしようとしたときにパスワードを要求するようになります。ボタンを押すと新たなウィンドウが開きます。
パスワードを有効にするには、パスワードを両方のフィールドに入力して下さい。パスワードを受理させるには両方のフィールドに正確に入力して下さい。パスワードは「*」で置き換えられてユーザーからは見えません。登録利用者以外からのアクセスを拒否する設定のファイル共有を開始する前に、名前とパスワードを入力します。
この手順が済んだら「NetWork Preferences」ウィンドウの「Save」ボタンをクリックして、ネットワークを再起動して下さい。これでBeOSシステムはインターネットを通じたファイルサーバーとして機能します。このシステムにアクセスするには、そのシステムのインターネットIPアドレス(例えば、192.168.0.10など)と、サーバー名、ユーザー名、パスワードが必要になります。
Note:このほか、Mac OSからBeOSファイルサーバーへのアクセスに関しては「Mac OSとの互換性」の章を参照してください。
Note:ネットワーク管理者があなたのインターネットIPアドレスの代用となる識別用の名前をルーターに設定しないうちは、ドメインネームを利用したあなたのBeOSWebサーバーへの接続はできません。その場合、使用するIPアドレスを確認し、システムに入力してください。
電子メールは、インターネットで最も利用されているサービスです。電子メールを使えば、テキストやグラフィック、ファイルのパッケージなどを含めたメッセージを世界中の誰にでも送ることができます。
BeOSには、インターネットメールサービスを利用するためのアプリケーション「BeMail」(file://boot/apps/BeMail) と、「Be Mail Server」(mail daemonに相当するもの)が標準で組み込まれています。このセクションではBeOSで電子メールを送受信するための設定と、「BeMail」の特徴について説明します。また、BeOSで利用できる他のメールソフトについてもカバーします。
BeOSでの電子メール送受信の設定は、「E-mail」アイコンのダブルクリックで開くメール設定ウィンドウで行います(file://boot/preferences/E-mail)。
このウィンドウでは、あなたの名前やパスワード、メールサーバーのネットワーク上での所在、またその他のメールに関連するオプションを設定します。
メール設定が終了したら、「Save」ボタンを押して設定をディスクに保存してください。「Check Now」ボタンを押すと、すぐに新規メッセージのチェックを開始できます。
メール設定で「Show Status window」をオンに設定していると、デスクトップに新しいウィンドウが現れます。BeOSが新しいメッセージをチェックすると、ウィンドウはこのように表示されます:
メールステータスウィンドウは、メッセージに関する重要な情報を表示します。何通の新着メール/未読メールがあるかと、次回の自動メールチェックのタイミングを知らせます。また、メールのダウンロード中は、その状況を表示します。
ステータスウィンドウには、すぐにメールチェックを開始できる「Check Now」ボタンもあります。
メールの設定を行うと、BeOSはメールを自動的に繰り返しチェックします。またメールステータスウィンドウの「Check Now」ボタンを押すことでもメールのチェックが可能です。
新着メールが届くと、自動的に「home」フォルダーに作られた「mail」内の「in」フォルダー(file://boot/home/mail/in/)に保存されます。このフォルダーを開くと、次のようなウィンドウが開きます:
これはBeOSのTrackerで通常のファイル操作を行う場合と同じウィンドウですが、「Attributes」メニューをプルダウンすると新しい属性のセット「E-mail」があり、電子メールに関連する情報についてTrackerから確認できることがわかります。これは「Attribute」(属性)に基づいたファイルシステムを採用するBeOSの大きな利点であり、あなたが望む様々な方法で情報を管理することが可能になります。
上記のウィンドウにより、「Name」、「Subject」、「To」、「From」、「Reply to」、「Status」、「Priority」、「When」||の項目でメールを整理できます。
受信したメッセージは、アイコンのダブルクリックで内容を表示できます。ダブルクリックによってBeMailアプリケーション(file:///root/apps/BeMail)が起動し、次のようなウィンドウを開きます:
メッセージの差出人と表題(Subject)が確認でき、内容もスクロールして閲覧できます。また、メッセージに添付ファイル(「メールの送信」参照)がある場合は、そのリストも表示します。受信メッセージのウィンドウでは、テキストの選択やコピーは可能ですが編集はできません。ウィンドウ上部のメニューからは返信や転送の操作が簡単に行えます:
新しいメッセージを入力する場合は、「BeMail」アプリケーション(file:///boot/apps/BeMail) をダブルクリックするか、任意の「BeMail」のウィンドウから「Message」メニューの「New Message」を選択し、新規メッセージのウィンドウを開きます:
このウィンドウで、送信メールに必要な「To:」、「Subject:」、「Cc:」、「Bcc:」||などの各項目を入力します。メッセージにファイルを添付したい場合は、「Enclosures」の欄にドラッグしてください。
| 命令 | 処理内容 |
| New Message | 新規メッセージのウィンドウを開きます |
| Send Now | メッセージをすぐに送信します |
| Send Later | 自動設定された次回の接続時にメッセージを送信します |
| Page Setup, Print | メッセージを印刷するためのオプションです |
| Close | ウィンドウを閉じます |
| 命令 | 処理内容 |
| Add... | メッセージにファイルを添付したい場合に利用する、ファイル選択ウィンドウを開きます |
| Remove | 選択した添付ファイルを削除します |
「BeMail」の環境設定は、「preferences」メニューで行います。 このメニューを表示するには、メッセージウィンドウ上の任意の位置でマウスの右ボタンをクリックします。Macintoshの1ボタンマウスで同等の操作を行う場合は、[option]+[control]+クリックです。(「BeOSの基本」を参照)。次のようなオプションを持った、「context- sensitive」メニューを表示します:
「BeMail」は、BsOSで利用できる数多くのメールソフトの1つに過ぎません。これ以外には、例えばAdamation社(http://www.adamation.com/)の「Adam」があります。「Adam」はインターネット上のメッセージ機能に関して、より多くのオプションを提供してくれます。例えば、複数のアカウントをサポートし、フォームを送受信することもできます。
「Adam」は、BeOSの「add-ons」機能を使ってメッセージ形式とフォームの対応、およびその他の機能を向上しています。
BeOSのほとんどのインターネットサービスについて、BeOSがそのままにしているものをソフトウェア開発者がピックアップし、その機能を拡張しています。BeOSは、このようにモジュール式に新しい機能をいつでも拡張できるよう設計されています。
BeOSのデザインにあたり、Beのソフトウェアチームは他のOSから多くのアイディアを取り入れました。Unixシステムでは、パスワードとpermissions(アクセス権などの設定)により、インターネット上でのどこからでもリモートアクセスが可能です。これにより、あなたがどこにいてもUnixシステムがキーボードで入力した命令を受け、その結果を返します。
このインターネットリモートアクセス機能は、TelnetによってBeOSにコピーされました。インターネット上のBeOSやUnixベースのシステムに、BeOSシステムからリモートアクセスが可能です。リモート接続を受け入れるようにBeOSを設定しておけば、どこにいても自分のシステムにアクセスできます。
Note:一般的にMac OSやWindowsのシステムでは、リモート接続機能を実現するために独自のプロトコルを使用しています。サードパーティー製のソフトウェアを追加して、これらのシステムにBeOSからリモート接続することができるようになるでしょう。
インターネットでリモートアクセスするための設定には、Network Preferenceウィンドウ でBeOSのTelnetサーバーの利用をオンにする必要があります。このウィンドウ(file:///boot/preferences/Network)を開き、下の図を参照してください:
Telnetサーバーを利用可能にするには、「Enable TELNET Server」チェックボックスをクリックし、オンにしてください。例えばパーソナルファイルサーバーなどの設定がまだできていないなら、「User Name」を入力し、「Password」ボタンをクリックしてパスワードを入力してください。このユーザー名は、TELNETとFTPの両方のサーバーで使用されます。アクセス権のないユーザーを自分のコンピューターにリモート接続させたくない場合は、BeOSにユーザー名とパスワードを入力するべきです。
この設定がすんだら、「Save」ボタンを押してネットワークをリスタートしてください。BeOSシステムのリモートアクセスサーバーはアクティブになり、インターネット上の他のシステムからのリモート接続によるログインが可能になります。
Note:インターネットのドメイン名(「mysystem.company.com」などです)は、ネットワーク管理者がインターネットIPアドレスの代わりにドメイン名を認識するようネットワークのルーターハードウェアを設定していなければ使用できません。システムへのアクセスには、IPアドレスを使用するのが確実です。
Telnetでのアクセスは、コマンドラインウィンドウ (file:///boot/apps/Terminal)を通しての、文字入力による操作が基本になります。Telnetのセッションで使用するコマンド(命令)群は、BeOSのコマンドラインで使用する命令と全く同じです。これは非常に重要なことですが、システムにリモートで接続している場合、自分のシステムのキーボードで入力しているのと同様に動作し、すべてのコマンドを利用できます。また、これはリモートで接続する、インターネット上の他のBeOSまたはUnixのシステムのすべてに該当します。
Note:BeOSと多くのUnixシステムでは、コマンドラインのインターフェースに「C Shell」や「Bash Shell」、「Borne Again Shell」などの命令セットを使用します。多くの命令についての説明はHTML文書化し、BeOSのCDにwebページとして収録しています(英文のみ)。C Shellとテキストベースのコマンドについてのより詳しい説明が必要な場合は、非常に豊富なそれぞれのコマンドについて、ローカルディスク内のこの資料をブラウズしてください。
別のコンピューターから自分のBeOSシステムにアクセス(もしくは、自分のBeOSシステムから別のコンピューターにアクセス)する場合、そのシステムでTelnetのクライアントアプリケーションを起動する必要があります。もし別のBeOSシステムから自分のシステムにアクセスする場合は、「Terminal」のウィンドウ(file:///boot/apps/Terminal)を開くだけでそれが可能です。プロンプトで、次のようにタイプします:
$ telnet 192.168.0.67
$ telnet 192.168.0.67
Trying 192.168.0.67...
Connected to 192.168.0.67
Escape character is `^]".
192.168.0.67 login:
login: yourname
Password:
Welcome to the Be shell.
$
終了する場合は、「exit」コマンドを入力してください。以下のような表示が出ます:
$ exit
logout
Connection closed by foreign host.
ドキュメントやソフトウェアのファイルをダウンロードしようとしてwebやファイルサーバーをブラウズしていると、それらのファイル名の最後に「.tar」、「.gz」、「.tgz」、「.zip」、「.pkg」||などの、一見したところ意味不明な文字がついています。
これらの文字列は「拡張子」と呼ばれるもので、特別な意味があります||これらはダウンロードするファイルが、インターネットで転送するプロセスのためにアーカイブか圧縮、あるいはその両方の処理を施されたことを示しています。アーカイブと圧縮の概念は、インターネット上での効率的なデータの送受信において非常に重要なものです。
アーカイブは、複数のファイルを1つのファイルに結合するプロセスです。例えば、ファイルを転送するために10個の画像を1つのファイルにまとめるようなことが可能です。目的とする全てのサーバーとのやり取りについて、1つのファイルだけを取り扱えばいいことになります。アーカイブを受信した場合は、それをオリジナルの形式の10個のファイルに戻すことができます。アプリケーションやそれらのドキュメント、webサイト、フォルダーなどを1つのファイルとして適切に結合し、転送を行い、またオリジナルのファイル形式に戻すことが可能です。
圧縮(Compress)は、ファイル容量をより小さく、転送時の時間をより短縮するためにファイルの内容をエンコードするプロセスです。場合によっては、オリジナルのファイルサイズの3分の1以下に圧縮される場合もあります。圧縮されたファイルを本来の目的通り使用できるようにするには、圧縮を伸張してオリジナルの状態に戻します。
アーカイブは、電子メールに添付したり、webサイトやファイルサーバーにアップロードしなければならないファイルの数を減らして煩雑さを解消します。また圧縮により、ファイルサイズを減らすことで転送に必要な時間を短くすることができます||これはモデムを使ってインターネットに接続している場合には非常に重要なことです。 またサーバー上のスペースも節約できますので、インターネット上でのエチケットという観点においても重要なことです。
BeOSでは、アーカイブと圧縮を行うためのたくさんのツールがあります。多くの場合、インターネットアプリケーションがこれらの詳細についての処理は行ってくれますが、そうでない場合はあなた自身でアーカイブや圧縮、またはそれらのファイルの伸張作業を行う必要があります。
インターネットで使用されているアーカイブを行うためのツールの1つに、「tar」と呼ばれるものがあります。これはUnixシステム上で開発・発展したもので、BeOSでは基本ツールとして搭載しています。「tar」はコマンドラインのツールですが、「Trackerの「Add-Ons」によるアーカイブと圧縮」の章に記述されているように、コマンドの呼び出し方にはいろいろな方法があります。
tar xvf file_name
ファイルをアーカイブする場合は、コマンドラインから以下のように「tar」コマンドを入力します
tar cf archive_name file_name
Note:コマンドラインウィンドウで「tar --help」と入力すると、「tar」コマンドの完全な使用法のリストを表示します。またBeOSのCDに収録している「BeOS Shell Tools」ドキュメントにも情報があります。
ファイルの圧縮には、「tar」ではなく「gzip(ジージップと発音)」呼ばれる他のUnixツールを使います。「gzip」は1つのファイルだけを圧縮し、その伸張には他のツール「gunzip(ジーアンジップと発音)」を使用します。「tar」と「gzip」は組み合わせて使われることが多く、はじめに「tar」で複数のファイルを1つの「.tar」ファイルにまとめ、それを「gzip」で圧縮します。このような一連の手順で作られたファイルは、「file.tar.gz」もしくは「file.tgz」といったファイル名になります。
「gunzip」は、インターネットのサーバーからダウンロードしたファイルを伸張する場合に頻繁に使用します。使用法は、「Terminal」(file:///boot/apps/Terminal)のコマンドラインウィンドウで目的のフォルダーに移動する操作をした後、次のようなコマンドを入力して「gzip」ファイルを伸張します。
gunzip file_name.gz
また、「gzip」コマンドを使った同様の操作でファイルの圧縮が可能です:
gzip file_name
Note:「gzip」や「gunzip」の使用法やオプションの詳細なリストは、コマンドラインで「gzip --help」や「gunzip --help」と入力すれば表示できます。また、BeOSのCDに収録しているドキュメント(file:///boot/beos/documentation/Shell_Tools)でも、同様の情報を得られます。
「gzip」と「tar」のコンビネーションには、BeOS環境において主に2つの不都合があります。1つめは、操作に2段階のステップが必要になってしまい、面倒なこと。2つめは、「tar」コマンドによるアーカイブにはBeOSのファイル属性が含まれないことです。多くのBeOS用のアプリケーションには、ファイル属性として追加情報が付加されていますが、「tar」で保存されたファイルのデータを使用するとそれらの属性が判別できなくなります。WindowsやMac OS、Unixベースのシステムなどとやりとりする分には、それらの属性は使用しないので重要ではありませんが、BeOSのユーザーとファイルのやりとりを行う場合は属性に含まれる追加情報を損なわずに届ける必要があります。
この問題を解消するのが「zip」(および「unzip」)というツールです。このツールでは、アーカイブと圧縮の両方が可能なほか、BeOSのファイル属性も維持します。「zip」によるアーカイブ/圧縮ファイルは、他のシステム上ではBeOSの属性を無視してデータ部分のみを読み、BeOS上では追加の属性情報を見つけて保存してくれるため、実際に一般的なアーカイブ/圧縮ツールとして非常に普及しています。
Note:「zip」は、使用/配布ともに自由なフリーウェアですが、有償で再配布してはいけないという制限があるので、BeOSの標準ツールとしてBeOS CDに収録することができません。「zip」と「unzip」は、BeOSのフリーウェアやシェアウェアを公開しているBeのパブリックファイルサーバー(ftp://ftp.be.com)か、その他の公のサーバーで入手できます。
「uzip」コマンドは、インターネットからダウンロードしたファイルを伸張する場合に頻繁に使用するでしょう。これを行うには、まず「Terminal」(file:///boot/apps/Terminal)のコマンドラインウィンドウを開き、目的のフォルダーに移動します。その後、以下のようなコマンドを入力すれば伸張が可能です
unzip file_name.zip
zip result_name.zip file_name
Note:「zip」および「unzip」の使用法やオプションの詳細なリストは、コマンドラインウィンドウで「zip -help」や「unzip -help」と入力すれば表示できます。
「tar」や「gzip」、「gunzip」について、これらが全てコマンドラインのツールなのが面倒に感じるでしょう。しかし、「Tracker」の「Add-ons」機能を使うことで、非常に簡単にファイルの圧縮やアーカイブが可能です。これらのツールでは、「Tracker」上で操作する全てのウィンドウの「Tracker」メニューから、ダイレクトに「gzip」や「tar」、「zip」にアクセスできます。目的のファイルを選択してメニューからコマンドを選択するだけですから、煩雑な操作が必要なくなります。
例えば「Tracker」に標準装備している「Add-ons」に、「tar」を使用する「MakeArchive」があります。アーカイブしたい目的のファイルを選択してマウスの右ボタンをクリックすると(1ボタンマウスの場合はボタンを押し続けていると)、「context-sensitive」メニューを表示します。メニューの最下部から「Add-ons」の「MakeArchive」を選択すると、「archive.tar」というファイル名で目的のファイルがtarアーカイブになります。
「Tracker」ウィンドウの「File」メニューにも「Add-ons」メニューがあります。「MakeArchive」はBeOSに標準装備しています。この他の「Tracker」用「Add-ons」は、Beのパブリックファイルサーバー(ftp://ftp.be.com/かhttp://www.be.com/)、もしくはその他のBe関連サイトから入手できます。
ソフトウェアのインストーラー||「PackageBuilder」のファイル
インターネット上からダウンロードできるファイルには、ここまでに説明した種類の他に「Installer」という自己伸張ファイルがあります。これらのファイルは、アンアーカイブと伸張をダブルクリックで行うために必要なものが完備しています。より洗練されたインストーラーでは、伸張したファイルを自動的に適切なフォルダーに入れる||などの様々なオプションを備えている場合もあります。
BeOS用のより洗練されたインストーラーの1つに、StarCode Software社(http://www.starcode.com/)の「Package Builder」があります。「Package Builder」はソフトウェア開発者がパッケージを作る際に使用するアプリケーションで、これによって作られたファイルをインターネット上からダウンロードする際には、ファイル名の「.pkg」という拡張子で区別できます。
ダウンロードしたパッケージファイルは、ダブルクリックすると次のようなウィンドウを開きます:
このウィンドウにはパッケージの内容についての情報を表示します。それぞれのパッケージは、「full install」や「minimal install.」などのようにファイル構成によって複数のグループを持つことができ、ハードディスク上のどこにインストールするかなどを選択して「Begin」ボタンを押すと、自動的に伸張とインストールを行います。